When I got my new blog design, an about me section was not included as part of my package, it was going to be costly to have one made and I knew I could do it relatively quickly and easily myself. When I had my blog consult with Sara a few weeks ago, she pointed out that I should definitely get the image made ASAP.
I started out by creating a blank collage. I used three ducks in a row.
From there I rotated the image to make it vertical and change the size to 195x585 so that it would fit in my side bar. The height wasn't super important since I knew I'd have enough room and I could crop out any extra later. I set the spacing to 0 and rounding to 50% so that my image would have rounded corners like the images that are part of the blog design. If you want your image to be a circle, you can set the rounding to 100%.
After opening in Edit mode, click the P on the side and choose the main font that you want and click to add text. Quicksand was most like the default font on my blog. Type or paste what you want your "about me" section to say. Make the width of the text block the same width as your image. Adjust your font size and then move the top of the text block to where you want it.
If you want to be extra spunky, choose a few keywords from your mini bio and add some flair to them. Highlight the word that you want to jazz up, pick a new font and/or color. I used the colors from my background. You can type in your own hex codes for colors and then press enter.
Once I was spunkified and had my rainbow of pretty words, I had to crop my image to remove the extra from the bottom. When you're happy with what you have, click save. You'll have to upload to a website like Photobucket, and then insert the HTML for the image to your page.
























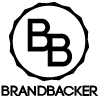




awesome tutorial! I esp. love the part about making the image round. I'd been trying to figure that out!
ReplyDeleteLove this, once I get my desktop back, I'm totally doing this!
ReplyDeleteOmgosh I love this post! I stumbled upon your blog via Twitter and am in love. I've researching ways to make my own about me side bar widget... This is awesome. Also, while researching I Learned that instead of uploading to photo bucket you can upload your picture onto a "new post" and get the code my clicking the hall tab. Then copy and paste into a text box in your widgets. :-D thanks so much for sharing! I'm totally doing this.
ReplyDeleteAshley
Www.laughingatlifeblog.com